5 Ways Fix Access Denied
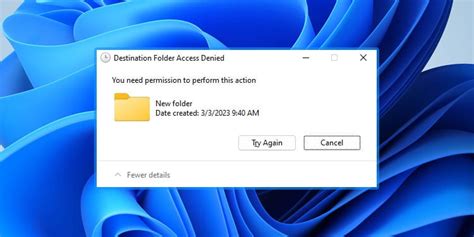
Understanding Access Denied Errors
Access denied errors can be frustrating, especially when you’re trying to access a file, folder, or network resource that you need for your work or personal activities. These errors occur when the operating system or the security settings of your device prevent you from accessing certain resources due to permissions issues. In this article, we will explore five ways to fix access denied errors, helping you regain access to the resources you need.
Causes of Access Denied Errors
Before we dive into the solutions, it’s essential to understand the common causes of access denied errors. These include: - Permissions Issues: The user account you’re using doesn’t have the necessary permissions to access the resource. - File or Folder Corruption: The file or folder you’re trying to access might be corrupted, leading to access issues. - Virus or Malware: Sometimes, viruses or malware can cause access denied errors by altering file permissions or corrupting system files. - System File Errors: Errors in system files can also lead to access denied errors. - Third-Party Software Conflicts: Conflicts with third-party software can sometimes prevent access to certain resources.
Solution 1: Take Ownership of the File or Folder
One of the most common solutions to fix access denied errors is to take ownership of the file or folder. This method involves changing the ownership of the resource to your user account, thereby granting you full access. To do this: - Right-click on the file or folder and select Properties. - Go to the Security tab and click on Edit. - Click on Add and enter your user name to add your account to the list of users with permissions. - Select your user name and check the box next to Full control under Allow. - Click OK to save the changes.
📝 Note: Be cautious when taking ownership, as it can potentially lead to security vulnerabilities if not done correctly.
Solution 2: Run as Administrator
Sometimes, access denied errors can be resolved by running the application or process as an administrator. This temporarily grants the application elevated permissions, allowing it to access resources that would otherwise be restricted. To run an application as an administrator: - Right-click on the application’s executable file or shortcut and select Run as administrator. - If prompted by the User Account Control (UAC), click Yes to allow the application to make changes to your device.
Solution 3: Check and Modify Permissions
Incorrect permissions can also lead to access denied errors. Checking and modifying the permissions of the file or folder can resolve the issue. Here’s how: - Right-click on the file or folder and select Properties. - Go to the Security tab and click on Edit to change permissions. - Select the user or group you want to modify permissions for and check the appropriate boxes under Allow or Deny. - Click OK to save the changes.
Solution 4: Use the Built-in Administrator Account
The built-in administrator account has full control over the system, including all files and folders. Logging in with this account can help you access resources that are otherwise inaccessible. However, this account is disabled by default for security reasons. To enable and use the built-in administrator account: - Open the Command Prompt as an administrator. - Type the command
net user administrator /active:yes and press Enter to enable the built-in administrator account.
- Log off your current account and log in with the administrator account.
- Access the resource you were previously denied access to.
🔒 Note: Remember to disable the built-in administrator account when you're done to maintain system security.
Solution 5: Perform a System File Checker (SFC) Scan
Corrupted system files can cause access denied errors. Running a System File Checker (SFC) scan can help repair corrupted system files and resolve the issue. To perform an SFC scan: - Open the Command Prompt as an administrator. - Type the command
sfc /scannow and press Enter.
- Wait for the scan to complete and follow any prompts to repair corrupted files.
Prevention is the Best Cure
While the solutions above can fix access denied errors, preventing them from occurring in the first place is always the best approach. Regularly updating your operating system, using reliable antivirus software, and being cautious with file permissions can significantly reduce the likelihood of encountering access denied errors.
In the end, access denied errors, though frustrating, can often be resolved with the right approach. By understanding the causes and applying the appropriate solutions, you can regain access to the resources you need and maintain a smooth computing experience.
What are the common causes of access denied errors?
+
Access denied errors can be caused by permissions issues, file or folder corruption, viruses or malware, system file errors, and third-party software conflicts.
How do I take ownership of a file or folder?
+
To take ownership, right-click on the file or folder, select Properties, go to the Security tab, and edit the permissions to add your user account with full control.
What is the purpose of running an application as an administrator?
+
Running an application as an administrator temporarily grants it elevated permissions, allowing it to access resources that would otherwise be restricted, potentially resolving access denied errors.