Lightroom Destination Folder Not Showing
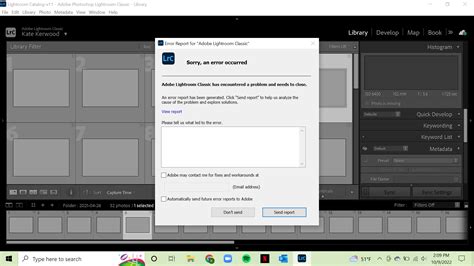
Introduction to Lightroom Destination Folder
When working with Adobe Lightroom, a powerful tool for editing and managing photographs, the destination folder plays a crucial role. It is the location where your edited images are saved after you have made adjustments to them. However, users sometimes encounter an issue where the Lightroom destination folder is not showing up as expected. This can be frustrating, especially when you need to access your edited photos quickly. In this post, we will explore the reasons behind this issue and provide step-by-step solutions to resolve it.
Understanding Lightroom’s Folder Structure
Before diving into the solutions, it’s essential to understand how Lightroom organizes your files. Lightroom uses a catalog system to manage your photos. When you import photos into Lightroom, they are added to the catalog, which is essentially a database that keeps track of all your images, including their locations, metadata, and edit history. The destination folder is where Lightroom saves the edited versions of your photos. If this folder is not visible, you might struggle to find your edited images outside of the Lightroom environment.
Reasons for the Destination Folder Not Showing
There are several reasons why the destination folder might not be showing in Lightroom: - Incorrect Folder Settings: If the destination folder path is incorrect or the folder does not exist, Lightroom won’t be able to display it. - Permission Issues: Lack of write permission to the destination folder can prevent Lightroom from saving and displaying your edited photos. - Catalog Corruption: Sometimes, corruption within the Lightroom catalog can lead to issues with accessing folders and files. - Software Glitches: Occasional glitches within the Lightroom software itself can cause the destination folder to not appear as expected.
Solutions to Resolve the Destination Folder Issue
To resolve the issue of the destination folder not showing in Lightroom, follow these steps: - Check Folder Settings: Ensure that the destination folder path is correct and the folder exists. You can do this by going to the Lightroom settings and verifying the folder path under the “Store Files” or similar section, depending on your version of Lightroom. - Resolve Permission Issues: Make sure you have the necessary permissions to write to the destination folder. Right-click the folder, go to properties, and ensure that you have write access. - Repair Catalog: If you suspect catalog corruption, try repairing the catalog. Lightroom provides an option to optimize and repair the catalog during startup by pressing certain keys (this varies by operating system). - Update Lightroom: Ensure you are running the latest version of Lightroom. Adobe frequently releases updates that fix known issues, including those related to folder management.
Step-by-Step Guide to Setting Up the Destination Folder
Here is a step-by-step guide to setting up your destination folder in Lightroom: - Open Lightroom and go to the File menu. - Select Import to start the import process. - In the import dialog, you can choose the destination folder by clicking on Move or Copy and then selecting the folder where you want your files to be saved. - Alternatively, for existing files, you can right-click on a photo, select Edit In, and then choose Edit in Adobe Photoshop or another editor. After editing, save the file, and it should appear in the destination folder set in your preferences.
Using the ‘Show in Explorer’ Feature
If you are trying to locate a specific file and its destination folder, you can use the “Show in Explorer” (Windows) or “Show in Finder” (Mac) feature: - Select the photo in Lightroom. - Right-click (or control-click on Mac) and choose Show in Explorer (or Show in Finder). - This will open the operating system’s file explorer, showing the location of the file.
📝 Note: Always ensure you have backups of your original files and edited versions to prevent data loss in case of software issues or folder corruption.
Best Practices for Managing Folders in Lightroom
To avoid issues with destination folders in the future, consider the following best practices: - Organize Your Folders: Keep your folder structure organized and clear. This makes it easier to find files and manage your photo library. - Regularly Back Up: Regular backups of your catalog and photos can save you from potential data loss. - Keep Software Updated: Stay updated with the latest versions of Lightroom to leverage new features and bug fixes.
| Folder Management Task | Recommended Action |
|---|---|
| Setting Up Destination Folder | Verify folder path and existence during import or file saving |
| Resolving Permission Issues | Check and adjust folder permissions to allow write access |
| Dealing with Catalog Corruption | Optimize and repair the catalog, consider seeking professional help if necessary |
In wrapping up our discussion on resolving the issue of the Lightroom destination folder not showing, it’s clear that understanding the reasons behind the problem and applying the right solutions can quickly get you back to managing and editing your photos efficiently. Whether it’s checking folder settings, resolving permission issues, or updating your software, each step plays a crucial role in ensuring that your workflow in Lightroom is smooth and uninterrupted. By following the steps and best practices outlined, you can effectively manage your destination folders and enjoy a more productive experience with Adobe Lightroom.
How do I set the destination folder in Lightroom?
+
To set the destination folder, go to the File menu, select Import, and then choose the destination folder during the import process or by setting it in your preferences for edited files.
Why is my destination folder not showing in Lightroom?
+
The destination folder might not be showing due to incorrect folder settings, permission issues, catalog corruption, or software glitches. Check your settings, permissions, and try repairing the catalog if necessary.
How can I find my edited photos if the destination folder is not visible?
+
You can use the “Show in Explorer” or “Show in Finder” feature by right-clicking on the photo in Lightroom. This will open the file’s location in your operating system’s file explorer.