5 Ways Fix Path
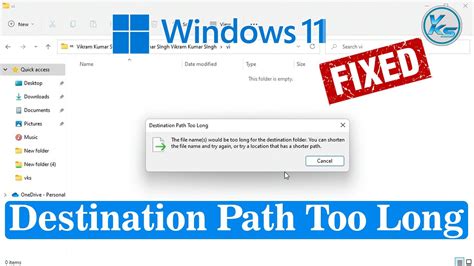
Introduction to Fixing Path Issues
When working with files, directories, and executing commands in a terminal or command prompt, understanding and managing paths is crucial. A path is a string of characters used to identify the location of a file or directory within a file system. Issues with paths can lead to errors in file access, execution of scripts, or running programs. In this article, we will explore five ways to fix common path issues, ensuring that you can efficiently navigate and manage your file system.
Understanding Path Types
Before diving into fixing path issues, it’s essential to understand the two primary types of paths: - Absolute Paths: These paths specify the location of a file or directory from the root directory. They always start with a forward slash (/) in Unix-like systems or a drive letter (e.g., C:) in Windows. - Relative Paths: These paths specify the location of a file or directory relative to the current working directory. They do not start with a forward slash or a drive letter.
1. Checking the Current Working Directory
One of the first steps in troubleshooting path issues is to identify your current working directory. This can be done using the following commands: - In Unix-like systems (Linux, macOS):
pwd
- In Windows: cd
These commands will output the path of your current directory, helping you understand where you are in the file system relative to the paths you are trying to access.
2. Using the cd Command to Navigate
The
cd command is used to change directories. Here are a few tips for using cd to navigate through your file system:
- Navigating to a Specific Directory: You can move to a specific directory by using cd followed by the path of the directory. For example, cd ~/Documents will move you to the Documents folder in your home directory.
- Moving Up a Directory: cd.. will move you up one directory level.
- Returning to the Home Directory: Simply typing cd will return you to your home directory.
3. Creating a New Directory
If the directory you are trying to access does not exist, you may need to create it. The command to create a new directory is: - mkdir: For example,
mkdir MyNewDirectory will create a new directory named MyNewDirectory in your current working directory.
4. Listing Directory Contents
To see the contents of your current directory or any other directory, you can use the following commands: - In Unix-like systems:
ls
- In Windows: dir
These commands will list the files and subdirectories within the specified directory, helping you verify the existence and location of the files or directories you are trying to access.
5. Using Tab Completion
Many command-line interfaces offer tab completion, a feature that can significantly reduce the amount of typing you need to do. Here’s how it works: - Start typing a command or a path. - Press the Tab key. - The shell will attempt to complete the command or path based on what you’ve typed so far. If there are multiple possibilities, pressing Tab again will cycle through them.
📝 Note: Tab completion is a powerful tool for navigating and managing your file system efficiently, reducing the chance of typos and path errors.
To further illustrate the concepts discussed, consider the following table that summarizes some of the key commands used in Unix-like systems and Windows for navigating and managing directories:
| Operation | Unix-like Systems | Windows |
|---|---|---|
| Print Current Directory | pwd |
cd |
| Change Directory | cd |
cd |
| Create New Directory | mkdir |
mkdir |
| List Directory Contents | ls |
dir |
In summary, managing paths effectively is key to working efficiently with files and directories. By understanding the difference between absolute and relative paths, knowing how to navigate through directories using the cd command, creating new directories with mkdir, listing directory contents with ls or dir, and utilizing tab completion, you can resolve many common path issues. These skills are fundamental for anyone working in a command-line environment, whether for development, system administration, or simply managing personal files.
What is the purpose of the pwd command?
+
The pwd command is used to print the current working directory, helping users understand where they are in the file system.
How do I navigate to my home directory?
+
You can navigate to your home directory by simply typing cd in the terminal or command prompt.
What is tab completion, and how does it help in path management?
+
Tab completion is a feature that completes partially typed commands or paths by pressing the Tab key, reducing typing errors and making path navigation more efficient.