5 Eclipse Tips Cleveland
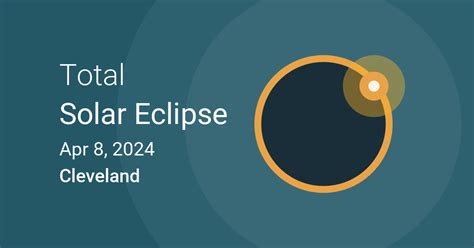
Introduction to Eclipse
Eclipse is a powerful and widely used integrated development environment (IDE) for Java, as well as other programming languages. It provides a comprehensive set of tools for coding, debugging, and testing applications. In this blog post, we will explore five valuable Eclipse tips that can enhance your productivity and improve your overall development experience.
Tip 1: Customizing Eclipse Perspectives
Eclipse perspectives are predefined layouts that determine the arrangement of views and editors within the IDE. By default, Eclipse provides several perspectives, such as Java, Debug, and Java EE. However, you can also create your own custom perspectives to suit your specific needs. To do this, go to Window > Preferences > General > Perspectives, and then click on New to create a new perspective. You can then add or remove views and editors as needed.
Tip 2: Using Eclipse Code Templates
Code templates are pre-defined code snippets that can be inserted into your source code to save time and reduce errors. Eclipse provides a range of built-in code templates for common Java constructs, such as classes, methods, and loops. To access code templates, press Ctrl+Space (or Cmd+Space on Mac) in the Java editor, and then select the desired template from the list. You can also create your own custom code templates by going to Window > Preferences > Java > Code Style > Code Templates.
Tip 3: Debugging with Eclipse
Eclipse provides a powerful debugger that allows you to step through your code, inspect variables, and set breakpoints. To start debugging, go to Run > Debug (or press F11), and then select the desired launch configuration. You can then use the debugger to step through your code, inspect variables, and diagnose issues. Some useful debugging shortcuts include: * F5: Step into * F6: Step over * F7: Step out * Ctrl+Shift+I (or Cmd+Shift+I on Mac): Inspect variable
Tip 4: Using Eclipse Refactoring Tools
Refactoring is the process of restructuring existing code to make it more maintainable, efficient, and easier to understand. Eclipse provides a range of refactoring tools that can help you rename variables, methods, and classes, as well as extract methods and introduce variables. To access refactoring tools, go to Refactor > Rename (or press Alt+Shift+R), and then select the desired refactoring option.
Tip 5: Managing Eclipse Plugins
Eclipse plugins are software components that extend the functionality of the IDE. There are thousands of Eclipse plugins available, ranging from code analysis tools to project management integrations. To manage Eclipse plugins, go to Help > Eclipse Marketplace, and then browse or search for plugins. You can also install plugins manually by downloading them from the Eclipse website and then installing them using the Help > Install New Software menu.
💡 Note: When installing plugins, make sure to only install plugins from trusted sources to avoid security risks.
In summary, these five Eclipse tips can help you customize your development environment, write more efficient code, and diagnose issues more effectively. By mastering these tips, you can become more productive and efficient in your development work.
What is the purpose of Eclipse perspectives?
+
Eclipse perspectives are predefined layouts that determine the arrangement of views and editors within the IDE. They allow you to customize your development environment to suit your specific needs.
How do I create a custom code template in Eclipse?
+
To create a custom code template in Eclipse, go to Window > Preferences > Java > Code Style > Code Templates, and then click on New to create a new template.
What is the purpose of Eclipse refactoring tools?
+
Eclipse refactoring tools allow you to restructure existing code to make it more maintainable, efficient, and easier to understand. They provide a range of options for renaming variables, methods, and classes, as well as extracting methods and introducing variables.