5 Ways Move Files
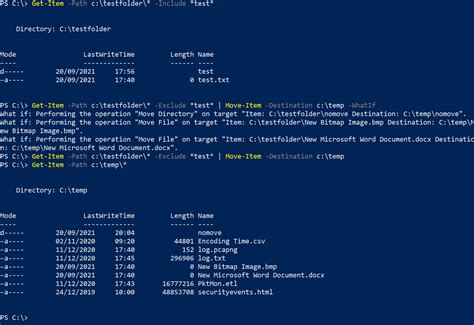
Introduction to File Management
When working with computers, managing files is an essential task. It involves creating, editing, and moving files from one location to another. Moving files is a fundamental operation that helps keep your computer organized and ensures that your files are in the right place. In this article, we will explore 5 ways to move files on your computer.
Understanding the Importance of File Management
Before we dive into the methods of moving files, it’s crucial to understand why file management is important. Proper file management helps in reducing clutter, increasing productivity, and improving data security. When your files are organized, you can quickly locate the files you need, making it easier to work efficiently. Moreover, keeping your files in order reduces the risk of data loss and unauthorized access.
Method 1: Cut and Paste
The cut and paste method is one of the most common ways to move files. This method involves cutting the file from its original location and pasting it into the desired location. To do this, follow these steps: * Select the file you want to move by clicking on it. * Right-click on the file and select Cut or use the keyboard shortcut Ctrl + X. * Navigate to the location where you want to move the file. * Right-click inside the folder and select Paste or use the keyboard shortcut Ctrl + V.
Method 2: Drag and Drop
The drag and drop method is another popular way to move files. This method involves dragging the file from its original location and dropping it into the desired location. To do this, follow these steps: * Select the file you want to move by clicking on it. * Click and hold on the file, then drag it to the location where you want to move it. * Drop the file by releasing the mouse button.
Method 3: Using the File Explorer
The File Explorer is a built-in utility in Windows that allows you to manage your files. You can use the File Explorer to move files by following these steps: * Open the File Explorer by pressing Win + E. * Navigate to the location of the file you want to move. * Select the file by clicking on it. * Click on the Home tab and select Move to. * Choose the location where you want to move the file.
Method 4: Using the Command Line
The command line is a powerful tool that allows you to perform various tasks, including moving files. To move a file using the command line, follow these steps: * Open the Command Prompt by pressing Win + R and typing cmd. * Navigate to the location of the file you want to move using the cd command. * Use the move command to move the file, followed by the file name and the destination location.
Method 5: Using a Third-Party Tool
There are various third-party tools available that can help you move files. These tools often provide additional features, such as file synchronization and backup. Some popular third-party tools for moving files include: * Teracopy * FastCopy * Robocopy
📝 Note: When using third-party tools, make sure to read the instructions carefully and understand the features and limitations of the tool.
To illustrate the differences between these methods, consider the following table:
| Method | Description | Advantages | Disadvantages |
|---|---|---|---|
| Cut and Paste | Moving files using the cut and paste method | Easy to use, fast | Can be prone to errors |
| Drag and Drop | Moving files using the drag and drop method | Intuitive, fast | Can be prone to errors |
| File Explorer | Moving files using the File Explorer | Provides a graphical interface, easy to use | Can be slow for large files |
| Command Line | Moving files using the command line | Provides a high level of control, fast | Can be difficult to use for beginners |
| Third-Party Tool | Moving files using a third-party tool | Provides additional features, fast | Can be prone to errors, may require payment |
In summary, moving files is an essential task that can be performed using various methods. Each method has its advantages and disadvantages, and the choice of method depends on the individual’s preferences and needs. By understanding the different methods and their characteristics, you can choose the best method for your file management needs.
What is the fastest way to move files?
+
The fastest way to move files depends on the size of the files and the distance between the source and destination locations. However, using the command line or a third-party tool can be faster than using the cut and paste or drag and drop methods.
How can I avoid errors when moving files?
+
To avoid errors when moving files, make sure to verify the source and destination locations, and use the correct method for the type of files you are moving. Additionally, consider using a third-party tool that provides error checking and correction features.
Can I move files using a mobile device?
+
Yes, you can move files using a mobile device. Many mobile devices have built-in file management apps that allow you to move files between locations. Additionally, you can use cloud storage services to move files between devices.