Fix Destination Path Too Long Error
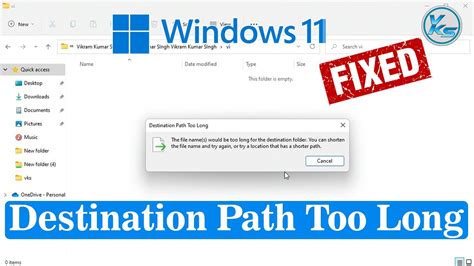
Understanding the Destination Path Too Long Error
The Destination Path Too Long error is a common issue that occurs when attempting to copy or move files to a location with a path that exceeds the maximum allowed characters. This error is typically encountered in Windows operating systems and can be frustrating to resolve. In this article, we will delve into the causes of this error, its symptoms, and most importantly, provide step-by-step solutions to fix the Destination Path Too Long error.
Causes of the Destination Path Too Long Error
The primary cause of this error is the limitation on the length of the path in Windows. By default, Windows has a maximum path length limitation of 260 characters. When the path of the file you are trying to copy or move, including the file name itself, exceeds this limit, Windows throws the Destination Path Too Long error. This can happen for several reasons: - Deeply Nested Folders: When files are stored in folders that are deeply nested, the total path length can easily exceed the limit. - Long File Names: Files with very long names, especially when combined with deeply nested folders, can also cause this issue. - Network Paths: Sometimes, network paths can be longer than usual, leading to this error when attempting to access or manipulate files over a network.
Symptoms of the Destination Path Too Long Error
The symptoms of this error are straightforward and can be easily identified: - Error Messages: Windows displays an error message stating that the destination path is too long. - Copy/Move Failures: Attempts to copy or move files to the desired location fail. - Inability to Access Files: In some cases, files may become inaccessible due to path length issues.
Solutions to Fix the Destination Path Too Long Error
Fortunately, there are several methods to resolve the Destination Path Too Long error. Here are some step-by-step solutions:
1. Shorten the File Name or Path
- Rename Files/Folders: Shorten the names of files or folders in the path to reduce the overall length.
- Move to a Higher Directory: Move the file to a higher directory level to shorten the path.
2. Use the Subst Command
The subst command in Windows allows you to create a virtual drive that points to a long path, effectively shortening it.
- Open Command Prompt as Administrator.
- Type subst x: "long_path" (replace x: with your desired drive letter and long_path with the actual long path).
- Now, you can access the long path using the virtual drive letter.
3. Enable Long Path Support in Windows 10 and Later
For Windows 10 and later versions, you can enable long path support via the registry or group policy.
- Via Registry:
1. Press Win + R, type regedit, and press Enter.
2. Navigate to HKEY_LOCAL_MACHINE\SYSTEM\CurrentControlSet\Control\FileSystem.
3. Find the LongPathsEnabled DWORD (32-bit) value. If it doesn’t exist, create it.
4. Set its value to 1.
- Via Group Policy:
1. Press Win + R, type gpedit.msc, and press Enter.
2. Navigate to Computer Configuration > Administrative Templates > System > Filesystem.
3. Enable the Enable Win32 long paths policy.
4. Use Third-Party Tools
There are several third-party tools and file managers (like 7-Zip, Total Commander) that can handle long paths without issues. Using these tools can bypass the Windows path length limitation.
5. Map the Network Drive
If the issue is with a network path, try mapping the network drive to a drive letter. This can sometimes simplify the path.
👉 Note: Always be cautious when modifying system settings or using third-party tools to avoid potential risks to your system's stability and security.
Prevention is the Best Cure
To avoid encountering the Destination Path Too Long error in the future, consider the following preventive measures: - Keep file and folder names as short as possible. - Avoid deeply nesting folders. - Regularly clean up and organize your files and folders.
In the end, resolving the Destination Path Too Long error requires patience and the right approach. By understanding the causes and applying the appropriate solutions, you can easily overcome this frustrating issue and manage your files efficiently.
The key points to remember are the various methods to shorten paths, the use of the subst command, enabling long path support in newer versions of Windows, utilizing third-party tools, and adopting preventive measures to avoid the error in the future. By mastering these techniques, you will be well-equipped to handle the Destination Path Too Long error and maintain a well-organized file system.
What is the maximum path length in Windows?
+
The maximum path length in Windows is 260 characters by default, but this can be extended in Windows 10 and later versions by enabling long path support.
How do I enable long path support in Windows 10?
+
You can enable long path support in Windows 10 by modifying the registry or using the group policy editor to enable the “Enable Win32 long paths” policy.
What are some preventive measures against the Destination Path Too Long error?
+
Preventive measures include keeping file and folder names short, avoiding deeply nested folders, and regularly cleaning up and organizing your files and folders.